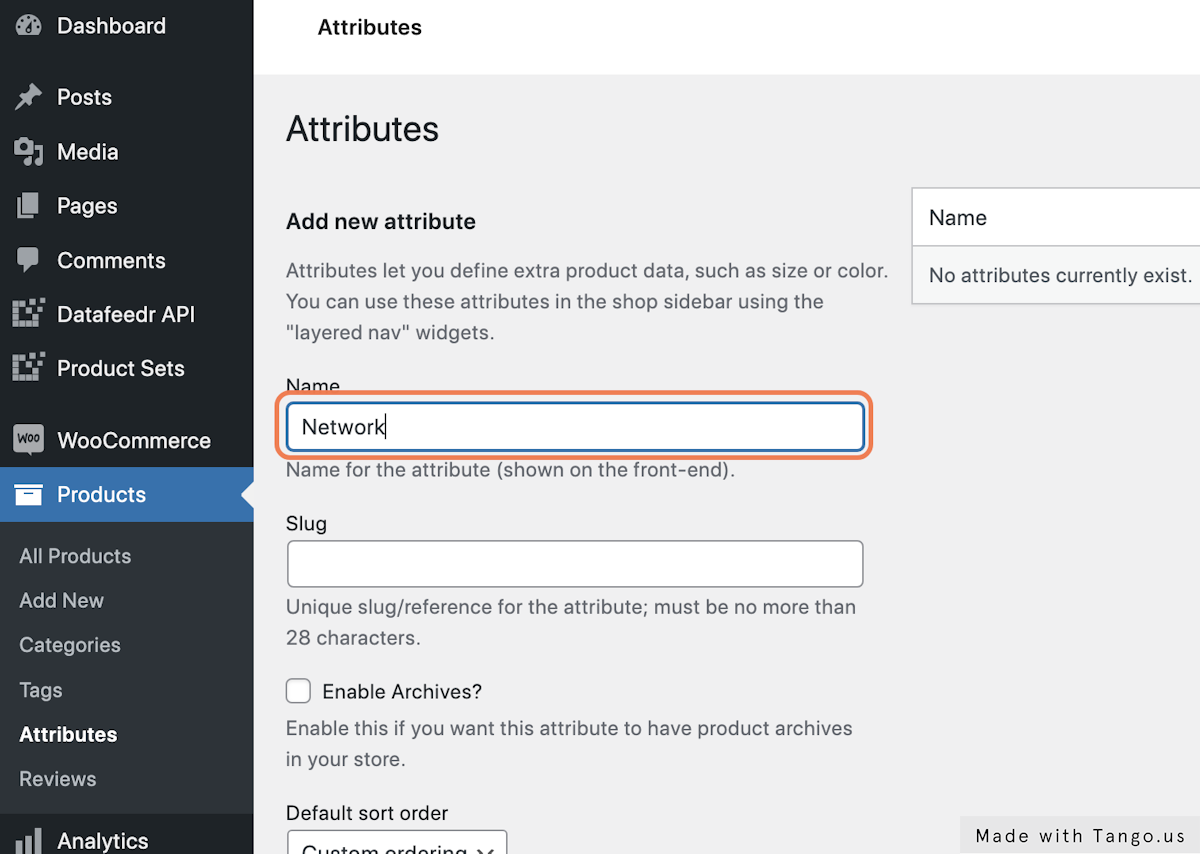Install and configure Datafeedr plugins
Here's how to install and configure your Datafeedr plugins.
1. Go to Plugins > Add New
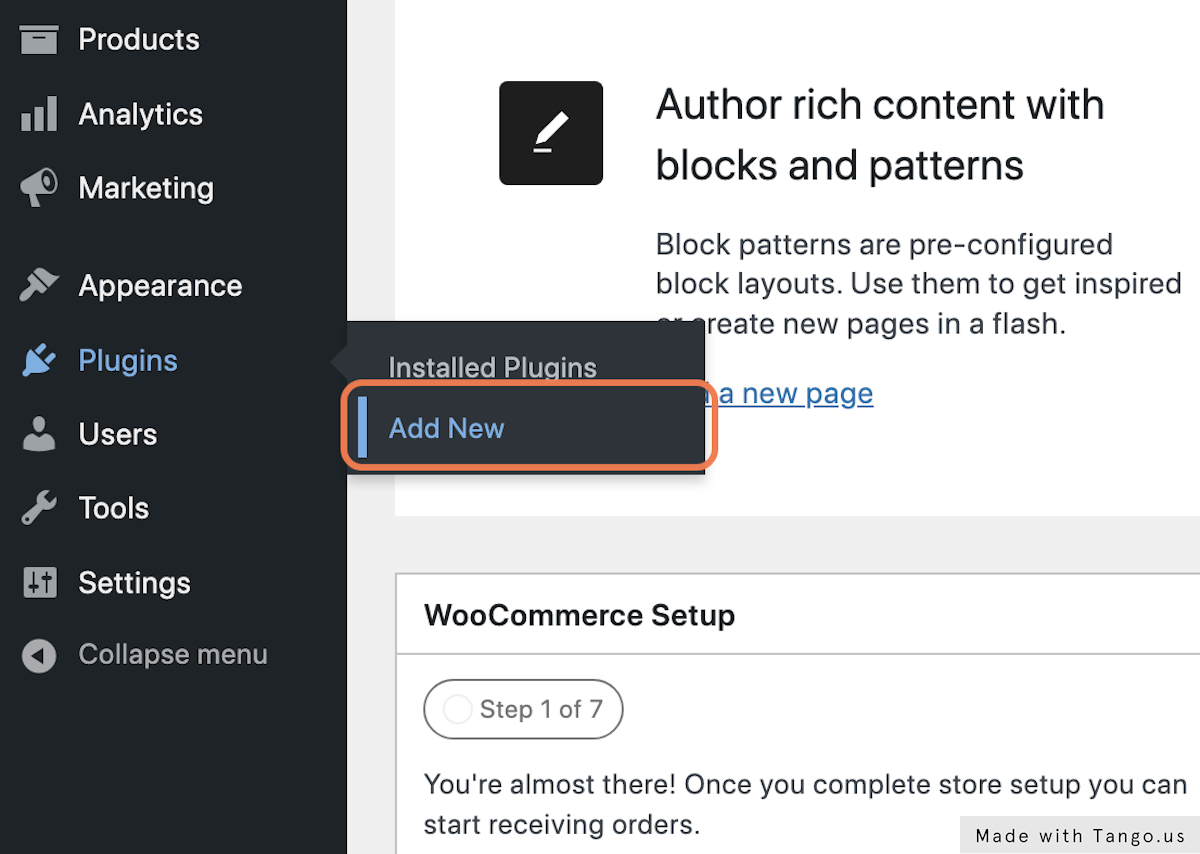
2. Type "datafeedr" in the search field
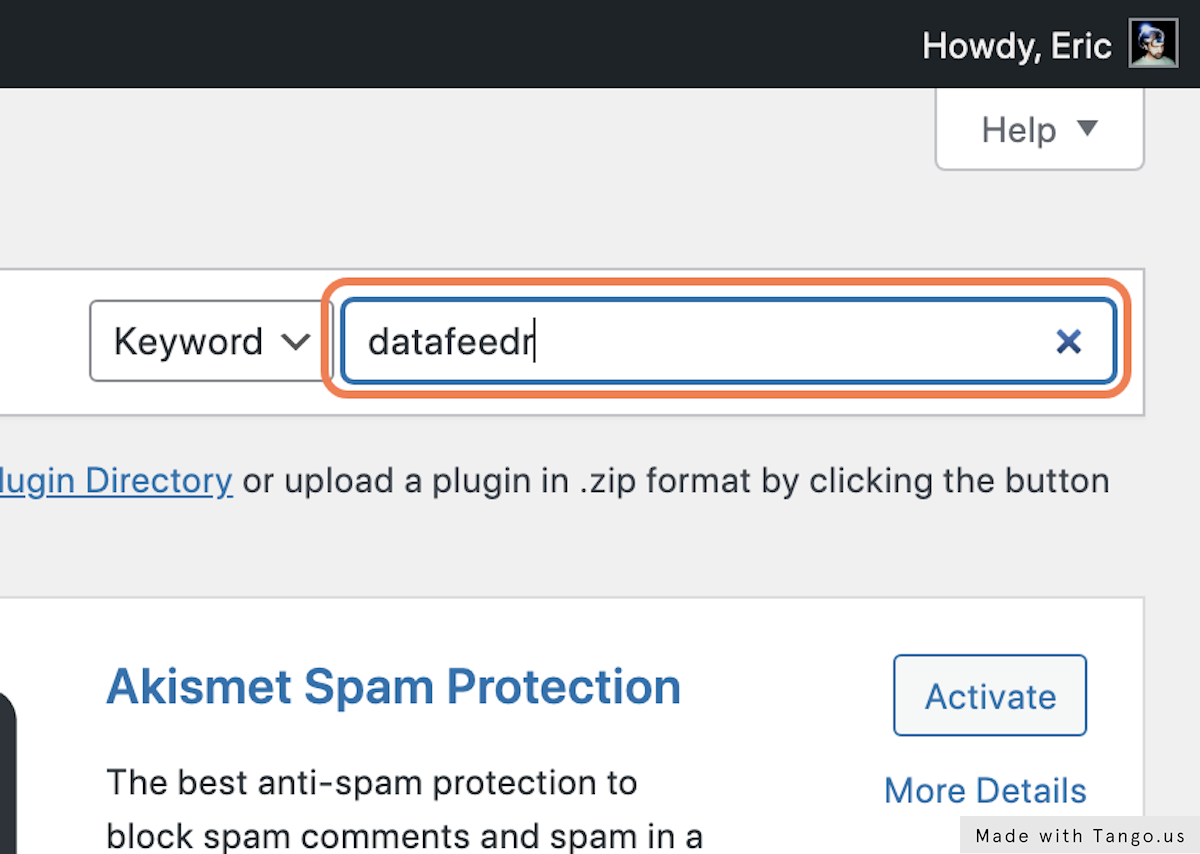
3. Install the Datafeedr API plugin
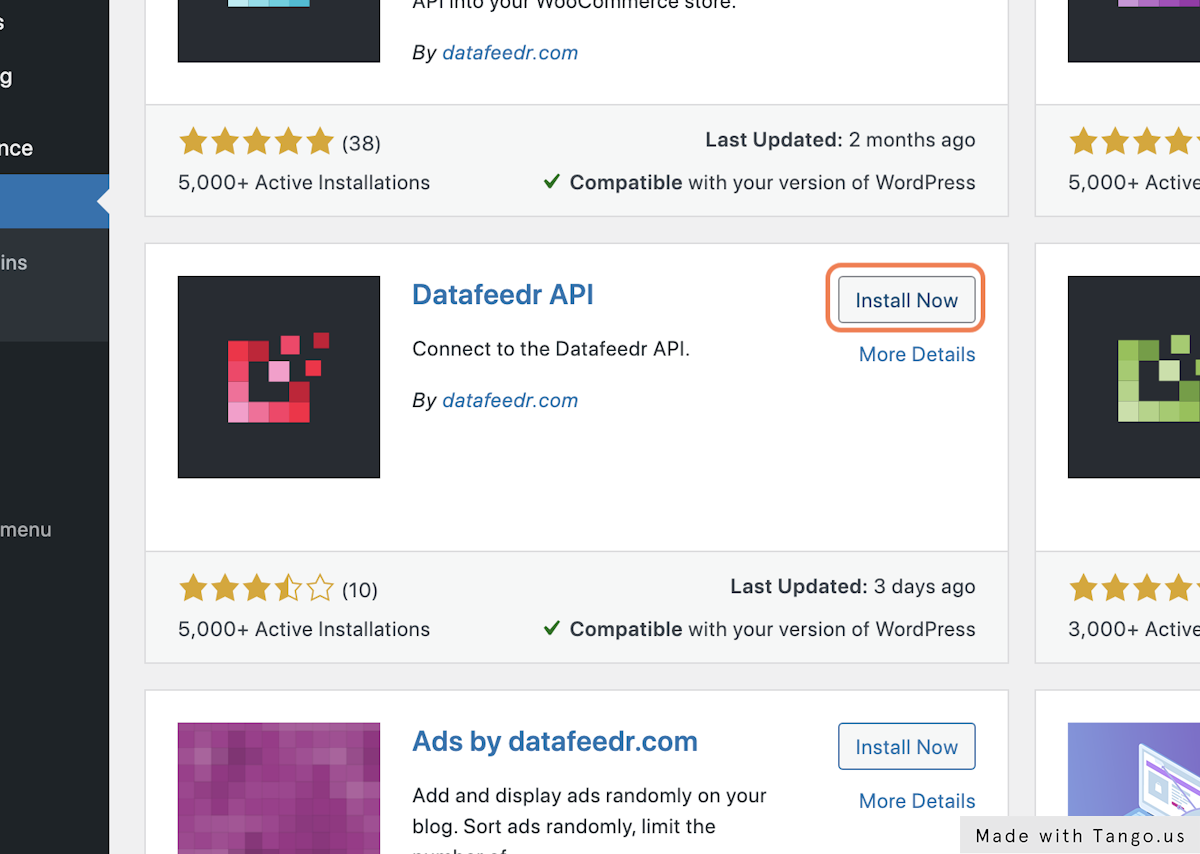
4. Install the Datafeedr Product Sets plugin
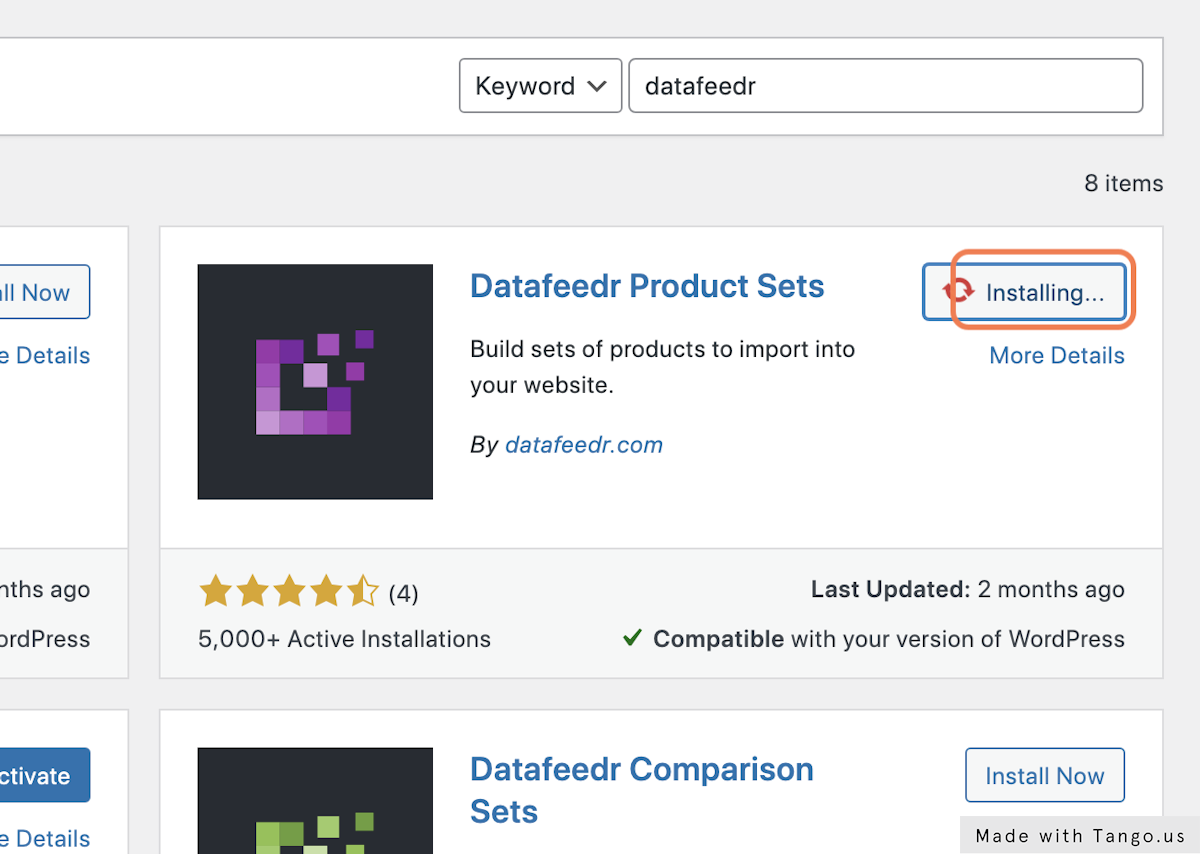
5. Install the Datafeedr WooCommerce Importer plugin
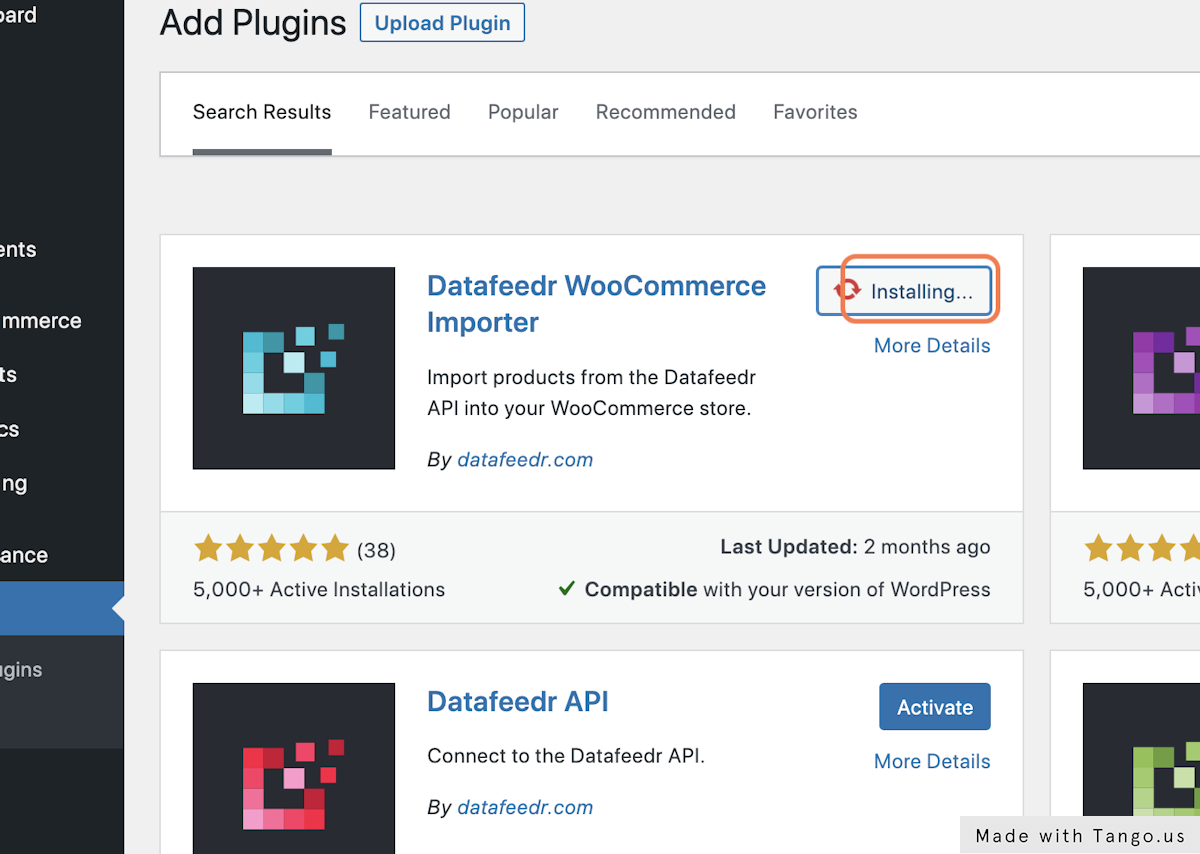
6. Go to Plugins > Installed Plugins
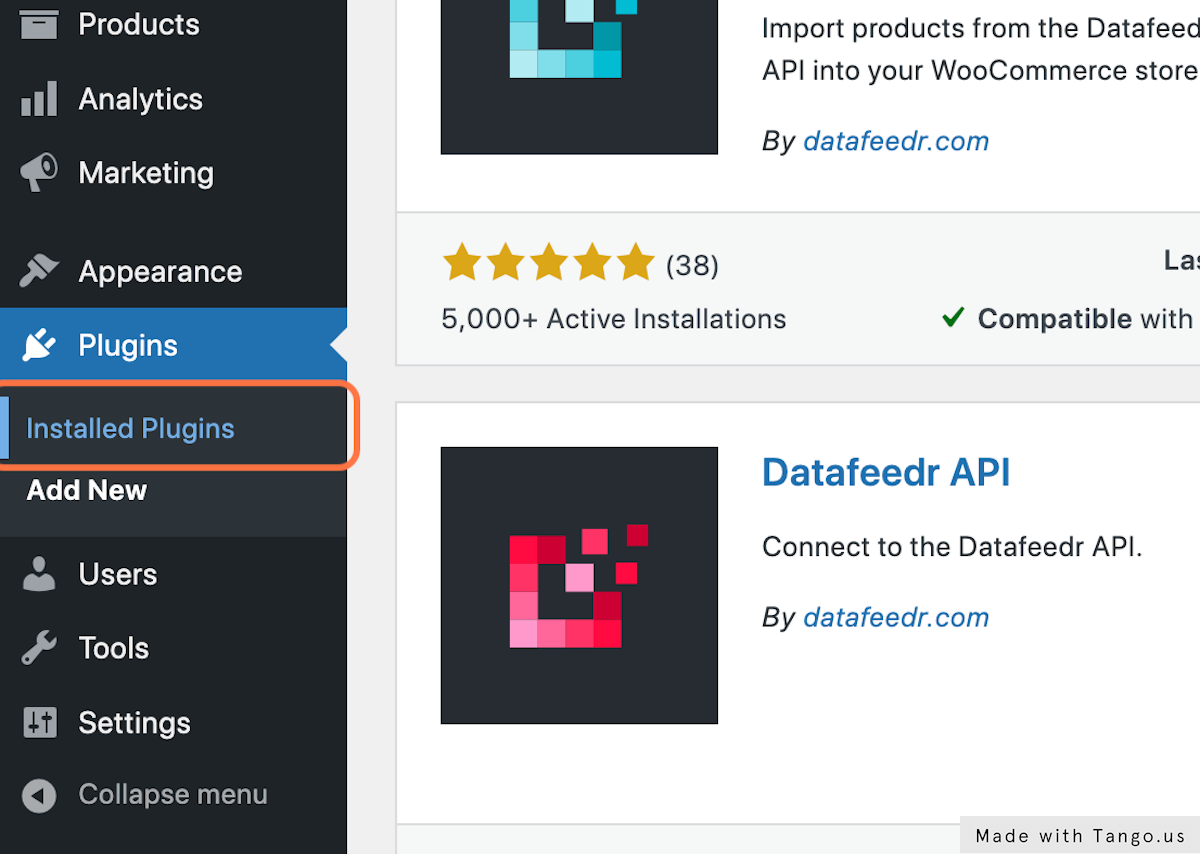
7. Check the Datafeedr API plugin
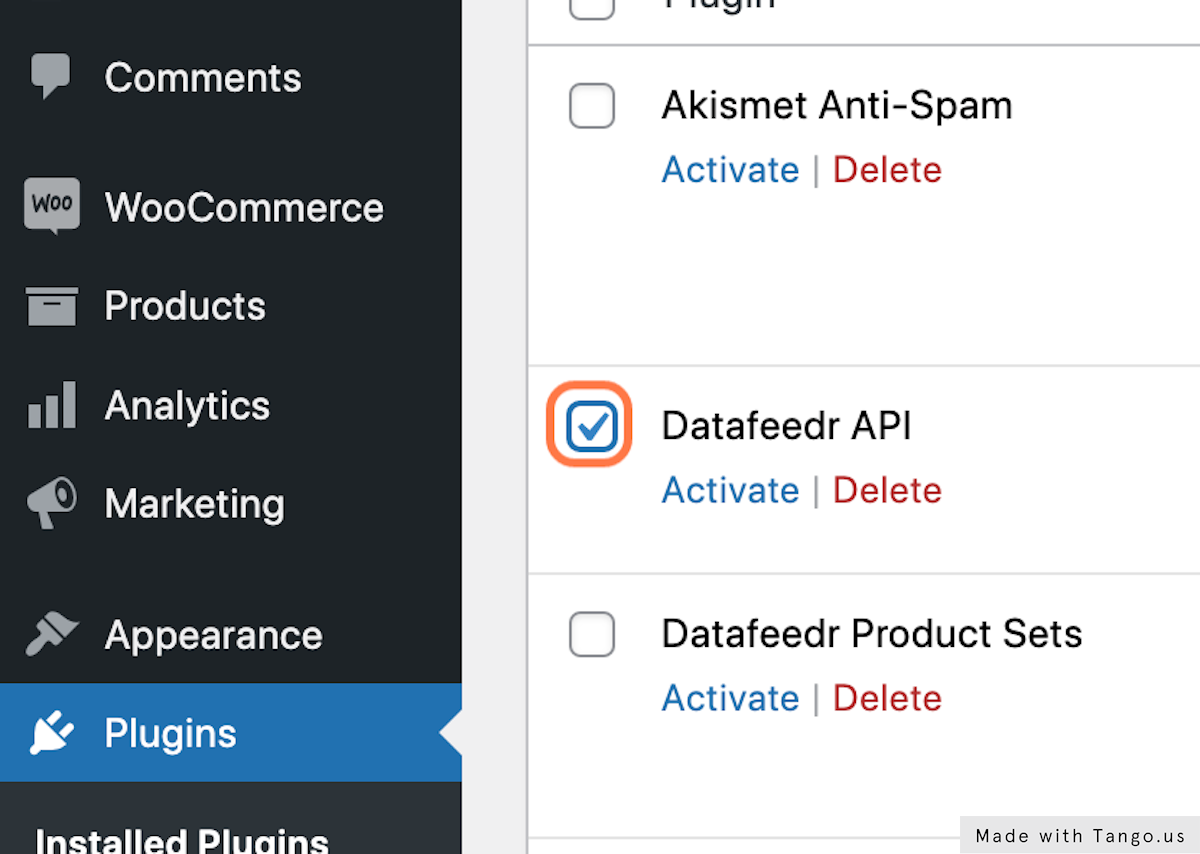
8. Check Datafeedr Product Sets plugin
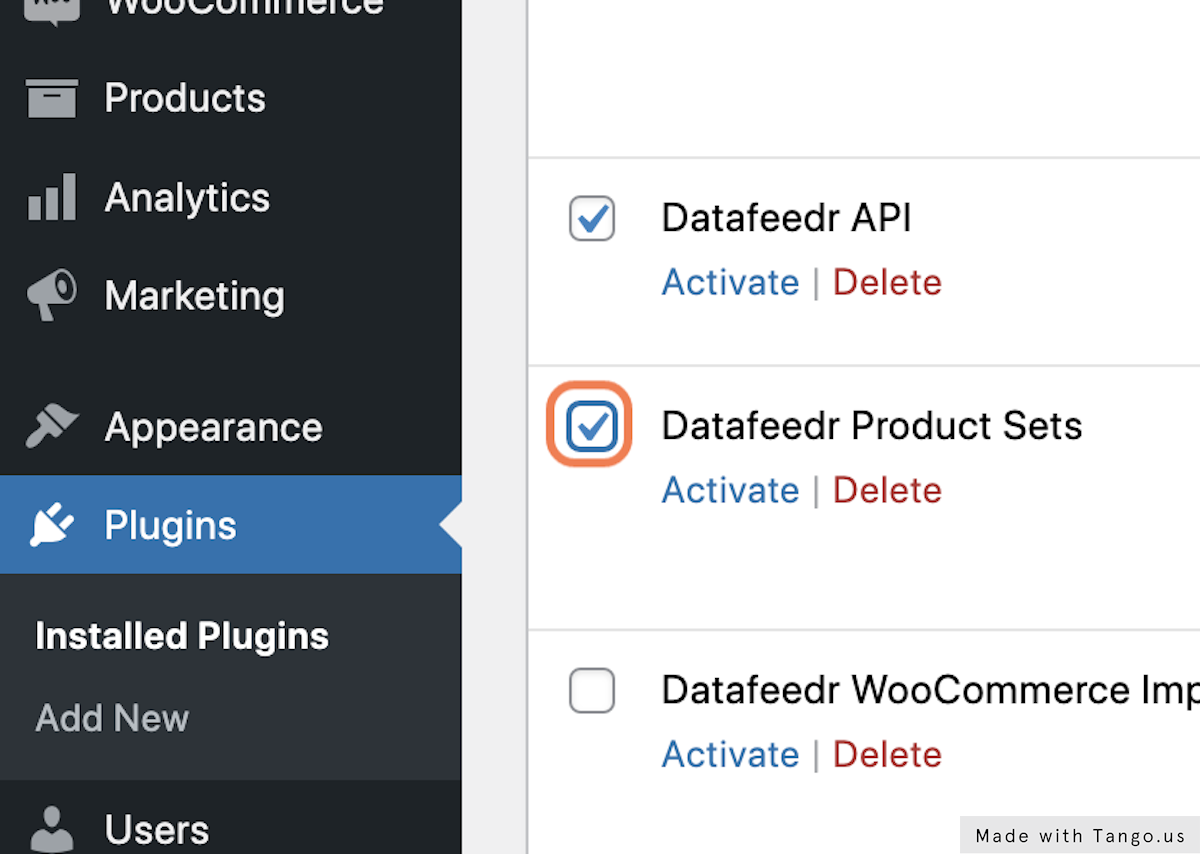
9. Check the Datafeedr WooCommerce Importer plugin
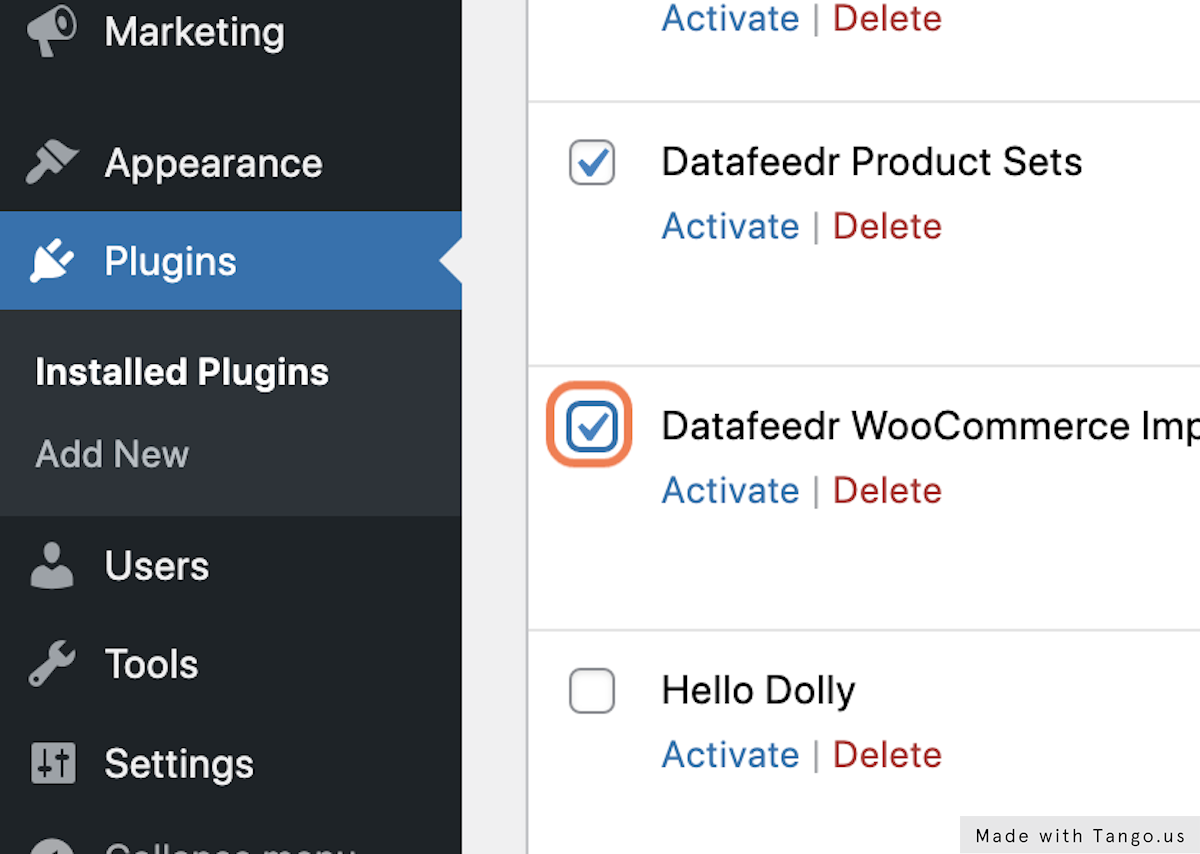
10. Select Activate and click Apply
From the bulk dropdown menu, select the "Activate" option then click the [Apply] button.
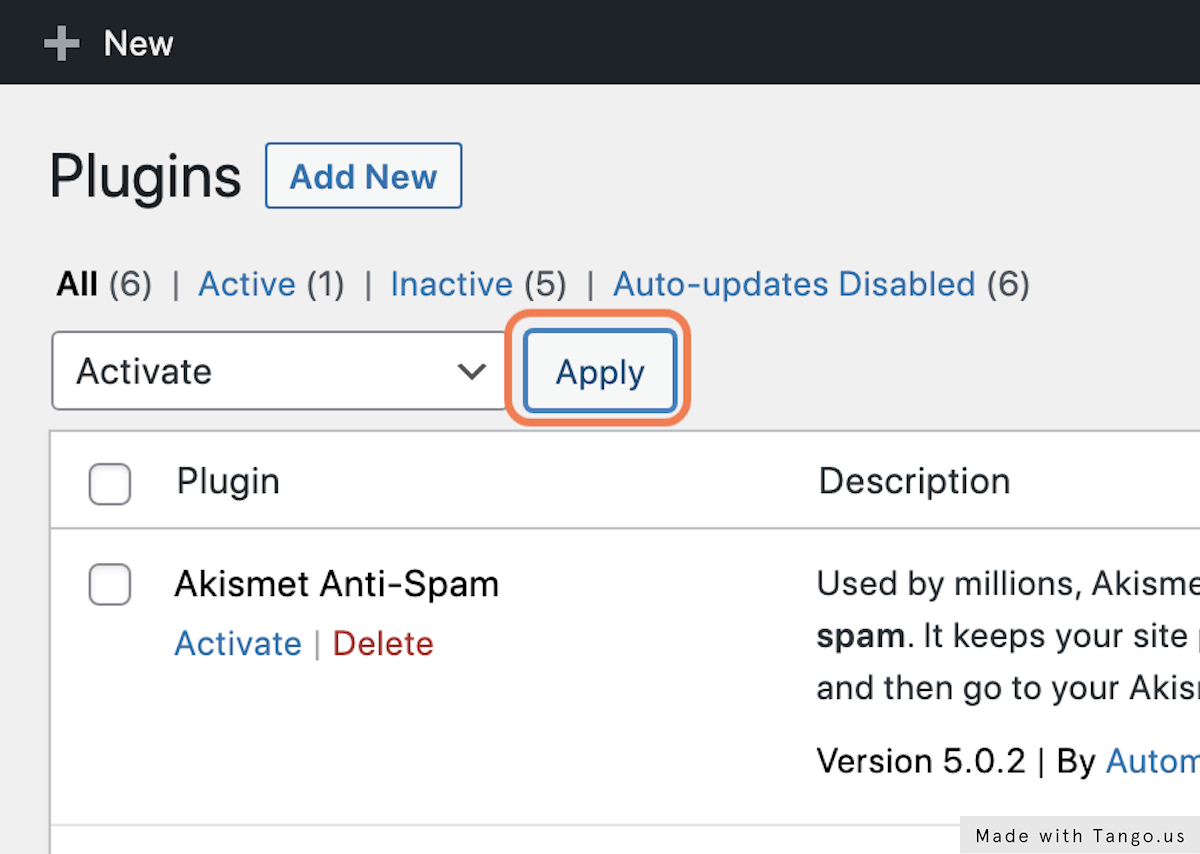
11. Go Datafeedr API > Configuration
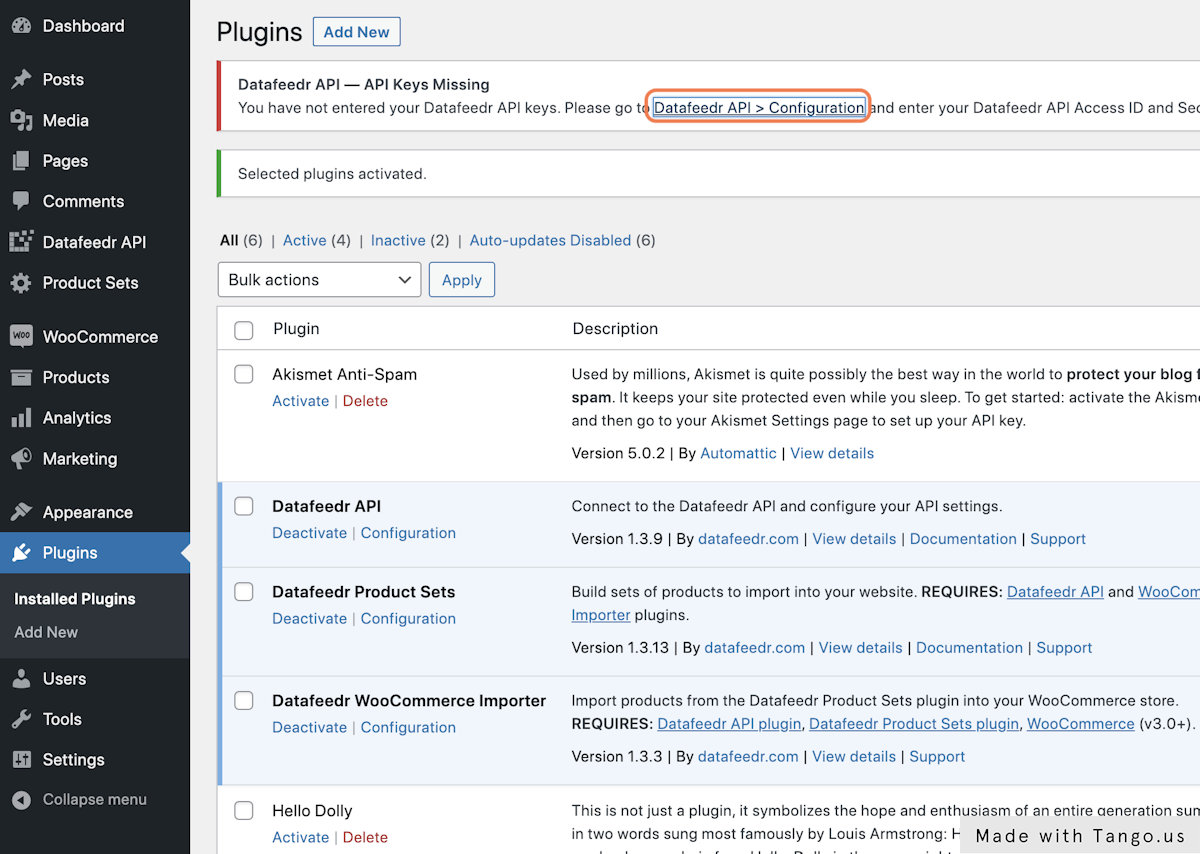
12. Enter your Datafeedr API Keys and clic [Save Changes]
You can get your Datafeedr API keys here: https://my.datafeedr.com/api
![Enter your Datafeedr API Keys and clic [Save Changes]](https://images.tango.us/workflows/36f69939-c939-4d9f-8fc9-ae549af77114/steps/2e46c547-9c3f-41e5-85cc-fd82b794e330/b9ece3ca-e57f-4aff-8737-a73ebe59de8b.png?fm=png&crop=focalpoint&fit=crop&fp-x=0.3415&fp-y=0.2500&fp-z=2.0000&w=1200&mark-w=0.2&mark-pad=0&mark64=aHR0cHM6Ly9pbWFnZXMudGFuZ28udXMvc3RhdGljL21hZGUtd2l0aC10YW5nby13YXRlcm1hcmsucG5n&ar=2620%3A1864)
13. Click on Datafeedr API > Networks
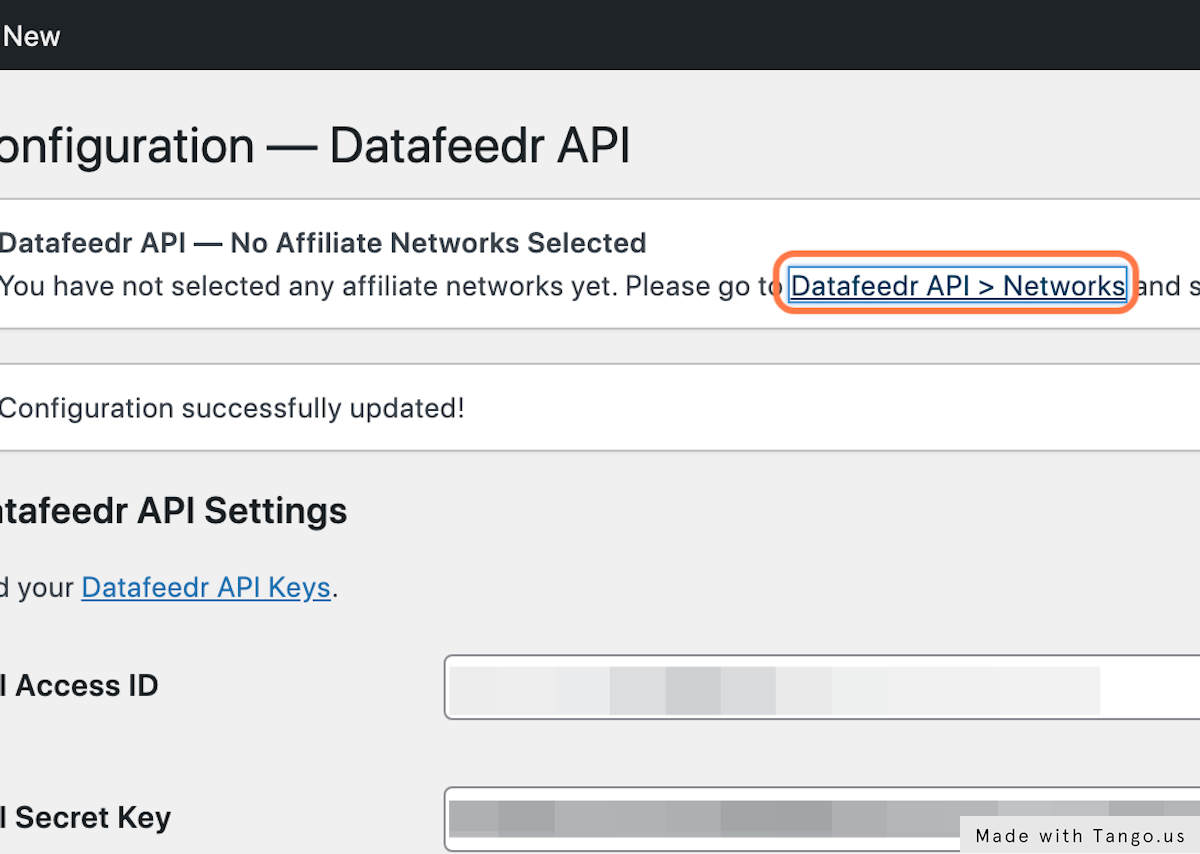
14. Click on your Affiliate Networks
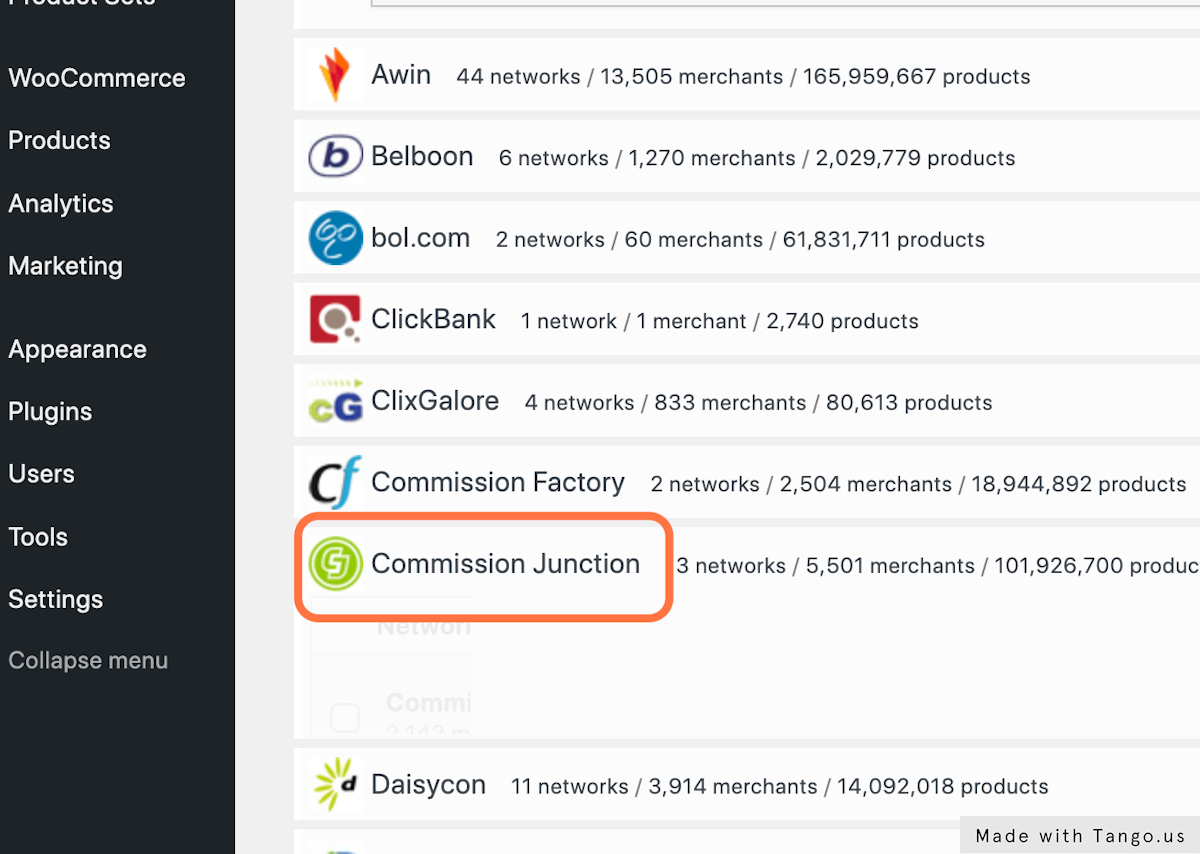
15. Select the Locale for your Affiliate Network
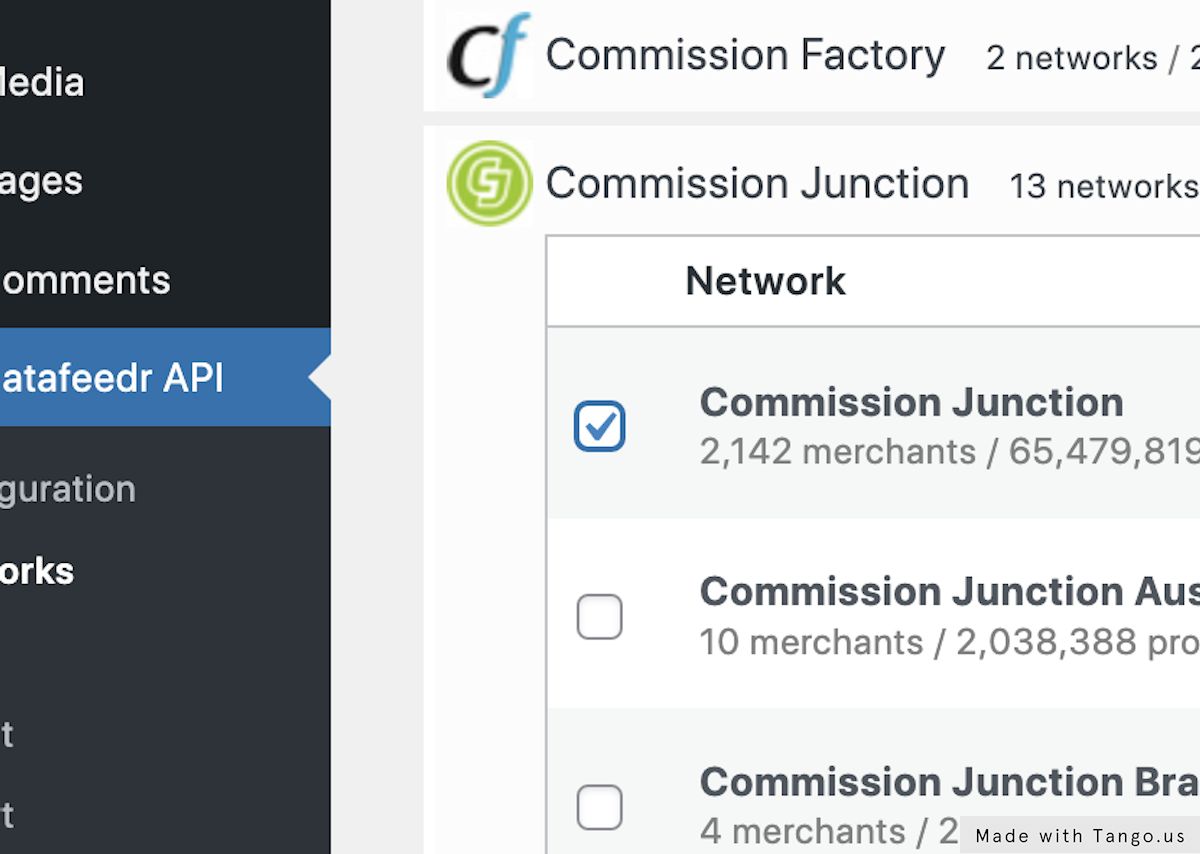
16. Enter your Affiliate ID for each Affiliate Network
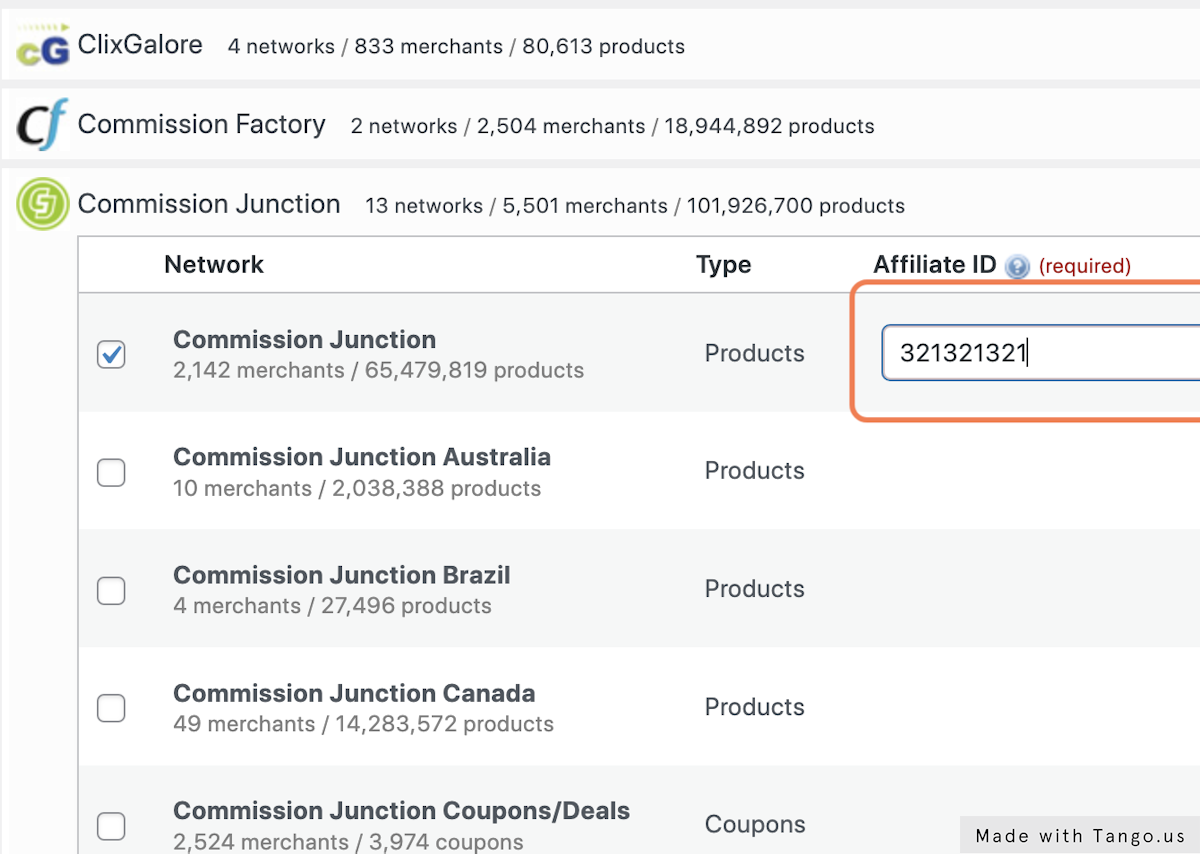
17. Click [Save Changes]
![Click [Save Changes]](https://images.tango.us/workflows/36f69939-c939-4d9f-8fc9-ae549af77114/steps/694fc8a7-d661-4872-b4f2-84d65d5595ff/8ca9f99a-266d-4625-8d46-96714e49214e.png?fm=png&crop=focalpoint&fit=crop&fp-x=0.1798&fp-y=0.8879&fp-z=2.6200&w=1200&mark-w=0.2&mark-pad=0&mark64=aHR0cHM6Ly9pbWFnZXMudGFuZ28udXMvc3RhdGljL21hZGUtd2l0aC10YW5nby13YXRlcm1hcmsucG5n&ar=2620%3A1864)
18. Go to Datafeedr API > Merchants
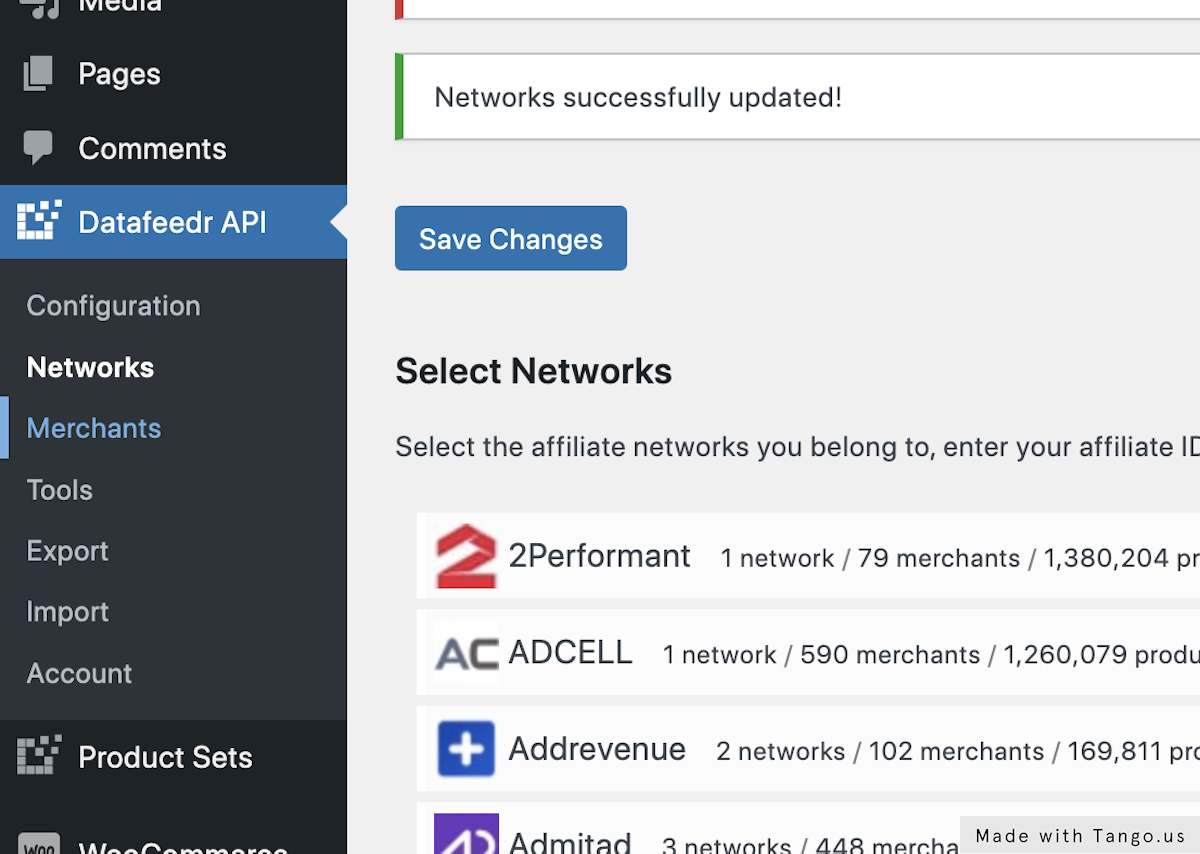
19. Click on Affiliate Network to view Merchants
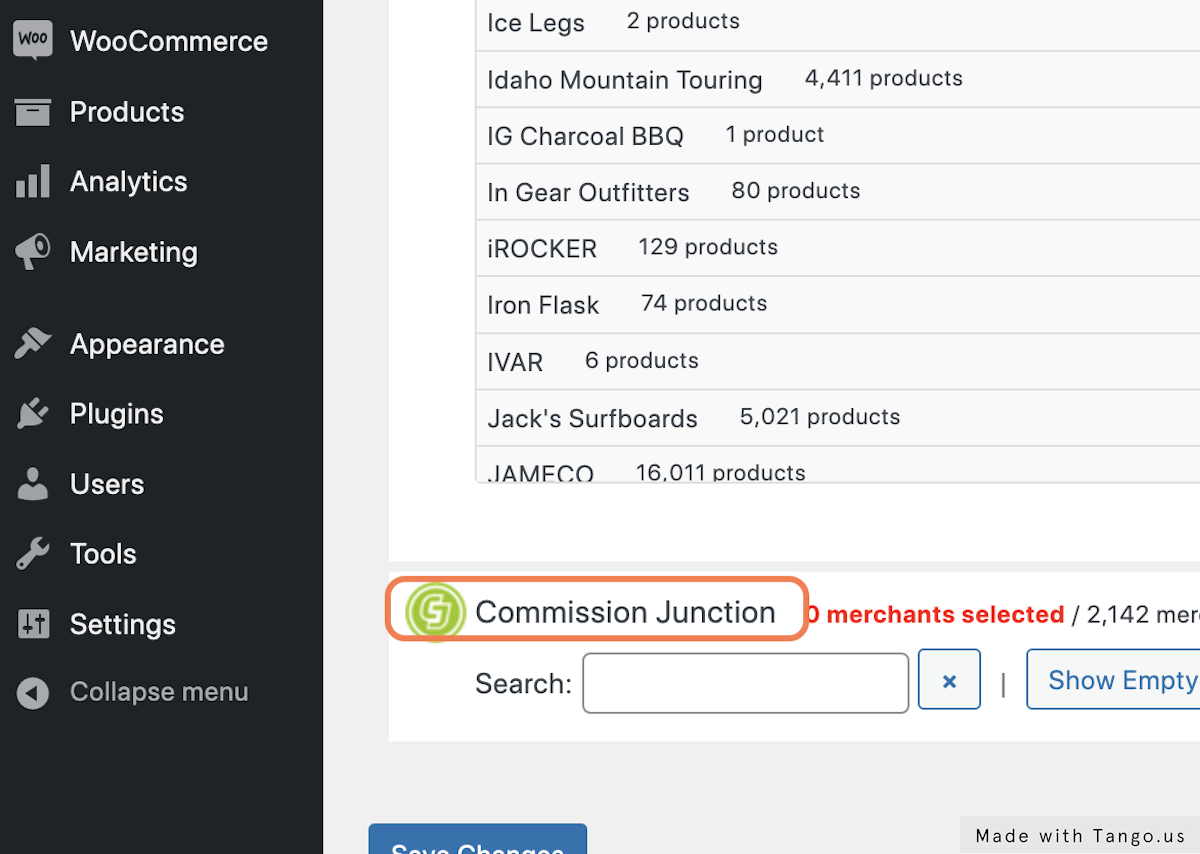
20. Click merchants you want to promote
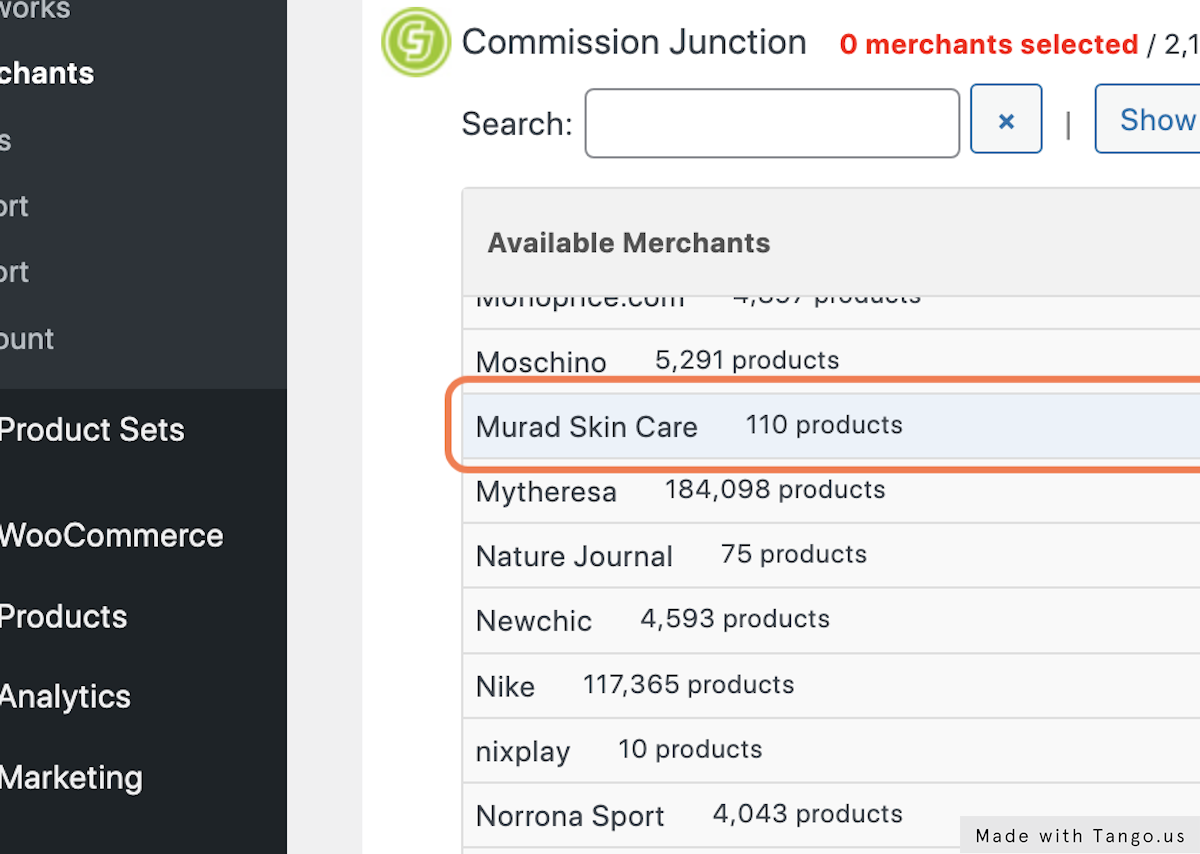
21. Click [Save Changes]
![Click [Save Changes]](https://images.tango.us/workflows/36f69939-c939-4d9f-8fc9-ae549af77114/steps/7f957242-de43-45ef-812f-cf6a7529507a/6d017e49-d88b-4a6d-aeb2-f7d4abe0efef.png?fm=png&crop=focalpoint&fit=crop&fp-x=0.1798&fp-y=0.8879&fp-z=2.6200&w=1200&mark-w=0.2&mark-pad=0&mark64=aHR0cHM6Ly9pbWFnZXMudGFuZ28udXMvc3RhdGljL21hZGUtd2l0aC10YW5nby13YXRlcm1hcmsucG5n&ar=2620%3A1864)
22. Go to Products > Attributes
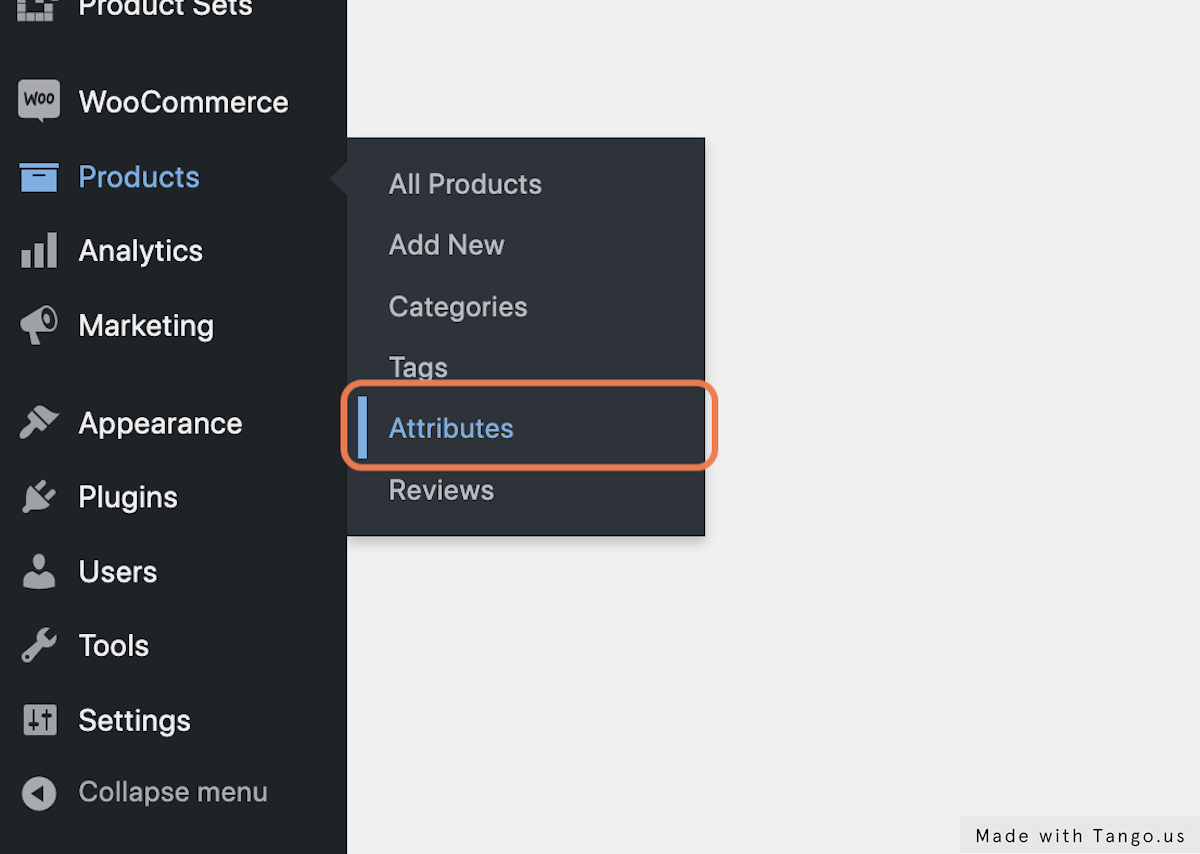
23. Add "Network", "Merchant" and "Brand"
Add the "Network", "Merchant" and "Brand" attributes to your list of Attributes.